How to Solve the Error “Failed to Establish a Connection to the Server? Kindly Restart the Emsigner in GST Portal For MCA (Google chrome, Mozilla, Internet Explorer)
Failed to Establish Connection
The stubborn error is quite solvable after all. A challenge that has recently got many users concerned as they tried to register their digital signatures DSC. The GST website portal has many users registering but receiving the error message. The message saying “Failed to establish a connection to the server. Kindly restart the Emsigner.” One restarts the Emsigner but again receives the horrible message.
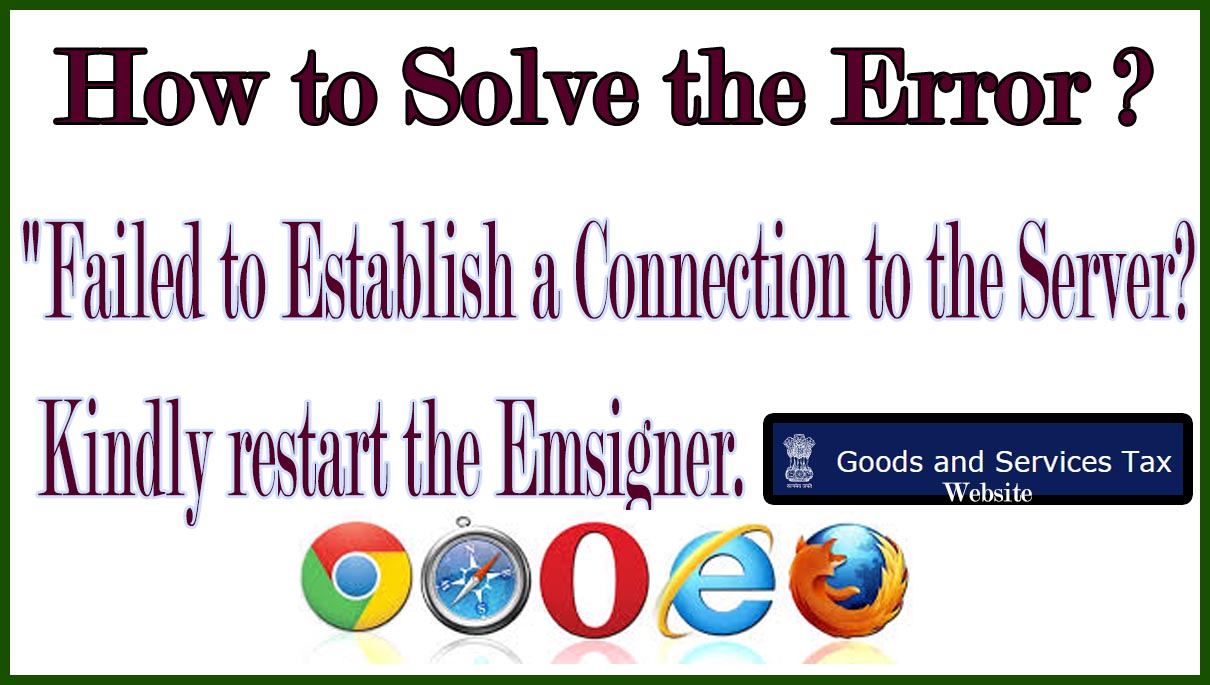
The persistent message brought the attention of technicians who resolved it for all servers. The Emsigner had been resolved when it was using portal 1645. Later the new version has a bit of solvable complication. The Emsigner portal is using 1585 which can be solved in a few steps.
How to Solve Emsigner error in GST Portal In Internet Explorer
Internet Explorer is one of the web browser used by many. Here we have steps to solve the failed to establish connection to the server error in gst connection as follows:
- First, install a new version of the internet explorer on your device. https://www.microsoft.com/en-in/download/internet-explorer.aspx
- Now update your Java then proceed to the “control panel” tab.
- Click on java settings followed by the Security tab.
- Select the “on” button to proceed.
- Here you’re to edit the sites list and enter https://127.0.0.1:1585
- You can now download the latest version of the Emsigner. Check if it’s in the running mode. This is achieved by clicking the right-hand side of the screen. The Emsigner is indicated using gear like icon
- After the updating and installation process now restart your device.
- On the opening right click on the emsigner proceed to select “run as administrator”.
How to Register DSC on GST Portal?
Registering DSC on the GST portal Process step by step
- After the above process register or update your DSC in the GST website portal. This is a mandatory task before proceeding.
- The user needs to add the person as an authorized signatory for the GST registration process.
- Now use your DSC and sign in the GST documents.
GST Emsigner Error in Mozilla Firefox
Solution for failed to establish connection to the server . kindly restart the emsigner in mozilla firefox
- Again update your Java to the latest version and open in the Mozilla Firefox.
- Now go to the menu and select “control panel” here click on the “java settings”.
- Proceed and click on the ‘security option then selects on the “on” tab.
- Edit the site to https://127.0.0.1:1585
- Click to download the latest version of the Emsigner. Again check if it’s on running mode, checking the status on the right side of the screen.
- Restart your device after completing the above steps.
- Select the emsigner application and click on the “run as administrator:
- Now place the correct DSC token in a USB drive.
- Go to the Mozilla Firefox icon and open.
- Proceed to “tools, options then click on privacy and security tab”
- On the Security tab select the following options as shown below.
- Enter on the browser the link https://127.0.0.1:1585 and click on the enter button.
- The system will show an error message as follows
- Now click on the advance tab the select the Accept the risk and continue tab
- Note it might give an error or search for the address. Give the system some time to process.
- Users who don’t get the above error message should click on CTRL+SHIFT+DEL. Select the “site preference” then press the clear button to try the typing the link again.
- Now sign in your DSC, if it gives the error message of Failed to establish a connection to the server. Kindly restart the Emsigner.
- Go back to step no.11 and remove the selected checkbox then proceed with the other steps
Goggle Chrome error! failed to establish connection to the server . kindly restart the emsigner
Step by step to solve error! failed to establish connection to the server . kindly restart the emsigner in google chrome
- The steps are similar form step 1, update your Java to the latest version.
- On the menu click on the control panel and then the java settings.
- Select the tab security button followed by the “on” option.
- Again edit the list and add the link https://127.0.0.1:1585
- Now download the latest version of emsigner and check whether it’s on running mode.
- Restart the device and select the emsigner application then click on the “run as administrator.”
- If any problem occurs you need to type the link https://127.0.0.1:1585 then enter.
- The error messages will show like on the picture below.
- Select the advance tab and select the unsafe. The system can give an error or go to the address.
- Unplug the DSC which is in your USB the plugin again.
- Now try signing your DSC.
Digital Signature Certificate (DSC) Installation Process
The system may give an error “sorry digital signature certificate missing please plugin the token.” This happens to first time users or if it the first time doing it on the device. Install the setup for the pen drive. Below are the steps to install.
- The first plugin in the DSC on the computer.
- Go to my computer and double click on the driving showing DSC inserted.
- Now open the setup file as shown here
- Proceed to run setup and select CSP as private CSP.
- Now complete the installation process.
- Select ‘yes’ if the system asks “do you want to install this certificate”
Steps to Solve https://127.0.0.1:1585 error
The problem is well-solved if you install or have already installed the emsigner. First, configure your Java and install the DSC software on your device.
- Open your browser and enter the link then click on the enter button.
- Select the advance button and enter unsafely.
- Give the system some time as it can give an error message or check/search the link.
- If not click on CTRL+SHIFT+DEL then try again
Unable to Connect Error
Process to “solve unable to connect to the installed emsigner. please close any other application running” error
The system may give an error message saying ‘unable to connect to the installed emsigner.” The user is to close down all applications running in the ports1585,2095,2568,4587,2868 then restart the device. This shows the emsigner will need one of the portal to start running.
- Uninstall the already installed emsigner portal and re-install it again.
- Check if the problem is solved and if not you need the following steps:
- Go to the menu and press the start menu.
- Proceed to “All programs >accessories>system tools>resource monitor.”
- Select the “network tab>listening portal
- A list will show check for 1585 and if it exists note down the PID number.
- At the overview, the column selects the file name/PID right-clicking on it then select the end process.
- Install or restart the emsigner again.